Although we do our best to try to avoid it, you might sometimes receive an error message when working with the nCode Workbench (nCodeCfg.exe). When an unanticipated error occurs, you will see a dialog box that looks like this:
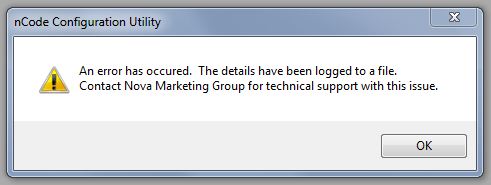
The standard message is:
nCode Configuration Utility
An error has occured. The details have been logged to a file.
Contact Nova Marketing Group for technical support for this issue.
If you should see this message, we would very much appreciate hearing from you. By contacting us when an error occurs, you will be helping us to improve our software for you and other users of nCode. You can contact us at support@novamg.com.
The error message mentions that the details of the error have been logged to a file. When we trap an error, we log the details in a file so that we don’t have to bother you with long, technical messages that won’t be of much help to you directly. These messages are, on the other hand, very helpful to us. Therefore, we are always eager to get a copy of the error log file should an error occur.
One question we are sometimes asked is: How do I find this error message log file? The name of the error log file will start with “nCodeCfg” and will have an extension of “.log”. The default file name is simply: nCodeCfg.log. If your error trace logs grow too large, nCode will take them “offline” by renaming them with a date, time and sequence number. The error trace logs will be located according to the settings in your nCode.cfg file.
The easiest way to find your nCodeCfg.log file is to use the file location feature of nCodeCfg.exe – assuming that you can run it. To use this method follow these steps:
- Run the nCode Workbench (nCodeCfg.exe) if it isn’t already running.
- Select Help | About nCode from the menu.
- Click the Files… button in the About nCode dialog.
- In the nCode File Details dialog, find and select the line: “nCode Configuration Utility Log (nCodeCfg.log)”
- Press the Open File Location button. A Windows Explorer window will open up showing you the nCodeCfg.log file.
If for any reason you can’t use the process described above to find the nCodeCfg.log file, you can find it by looking in the nCode.cfg file, which is in the same folder as nCodeCfg.exe. The nCode.cfg file may contain a specific path location for the log file. In most cases, you will see a line like this:
nCodeCfg.log=*
This indicates that nCode is using the default location search logic to locate this file. By default, nCode searches for the log file in the follow places:
- The folder: [CommonAppDataFolder]\Nova Marketing Group\Logs\nCode. (Default *)
- The folder given by the system environment variable NCODEDATA.
- The folder \ncodefiles on the root drive of your system.
- The folder in which nCodeCfg.exe is located.
*NOTE: The [CommonAppDataFolder] default location will depend on your version of Windows. For Vista, Windows 7 and related server versions, this will be:
C:\ProgramData\Nova Marketing Group\Logs\nCode
For Windows XP and Windows Server 2003, this will be:
C:\Documents and Settings\All Users\Application DataNova Marketing Group\Logs\nCode
Often there is an environment variable set pointing to your [CommonAppDataFolder]. You can therefore usually find it by typing %ALLUSERSPROFILE% into the address bar in Windows Explorer.
If you need any assistance to locate your error log file, please contact us, we’re here to help.







Post a Reply